|
Ich gehe hier speziell auf die Besonderheiten der ZIMO-Sounddecoder ein.
Diese benötigen Soundsamples im Windows WAV Format (PCM unkomprimiert) mit
22KHz, 8 Bit in Mono!
Auf der ZIMO-Webseite gibt es nun genügend Soundprojekte die frei downloadbar
sind und alle Quellfiles beinhalten. Aus dieser Soundbibiliothek lassen sich
sicher auch eigene Soundprojekte erstellen
Nun kommt es aber doch vor, dass man Fahrzeuge besounden will, für die es
noch keine passenden Samples gibt. Also wird man wohl oder übel selbst zum
Aufnahmegerät greifen müssen.
Je besser die Aufnahmequalität ist, desto eher lässt sich daraus ein
brauchbares Sample gewinnen!
Welche Aufnahmegerät Verwendung finden, ist dabei zweitrangig. Ich selbst
bevorzuge eine Videokamera mit einem externen Mikrofoneingang. Dadurch habe ich
die Möglichkeit später auch zu sehen, was ich da aufgenommen habe. Die
Audio-Qualität mit 44khz 16Bit Stereo ist mehr als ausreichend! Natürlich eignen
sich auch zb. Minidiscrecorder, oder HiFi-MP3-Recorder (beides ist aber
inzwischen wesentlich teurer, als eine DV-Videokamera ...)
Es empfiehlt sich auf alle Fälle ein EXTERNES Mikrofon zu verwenden - und da
sollte man nicht sparen! Denn davon hängt in erster Linie die Aufnahmequalität
ab!
Wenn möglich dann wäre ein Richtmikrofon mit Windschutz zu bevorzugen. Damit
lassen sich dann wirklich recht genau die Tonquellen anvisieren, die man haben
will und es werden Nebengeräusche weitgehenst ausgeblendet. Der Windschutz ist
auch wichtig, weil es während der Fahrt immer Windgeräusche (Fahrtwind) gibt!
Um nun die Sounds vom Aufnahmegerät auf den PC zu bekommen, gibt es viele
Wege. Der Einfachst ist natürlich das analoge Überspielen vom Aufnahmegerät -
Kopfhörerausgang auf die LineIn-Buchse der Audiokarte des PCs.
Eleganter und ohne Verluste geht das digital mit den geeigneten Programmen!
MP3 Player bieten sogar oft die Möglichkeit, die Dateien direkt auf den PC zu
kopieren.
DV-Videokameras sollte unbedingt eine FireWire Schnittstelle haben, über die
dann mittels Videoschnittprogramm das Video auf den PC (der ebenfalls über so
eine Schnittstelle verfügen muss!) gelangt. Aus diesem kann dann auch die
Tonspur als Audiofile ausgekoppelt werden. Neuere Kameras mit Harddisk, oder
Speicherkarten können ähnlich wie bei einem MP3-Player/Recorder die Dateien
direkt überspielen. Manchmal muss man aber für das Videoformat erst einen
speziellen Codec erwerben...
Um nun solche Sampels bearbeiten und für ein Soundprojekt korrekt herreichten
zu können, braucht man natürlich ein entsprechendes Programm.
Natürlich gibt es da auch unzählige am Markt - eines, welches zudem GRATIS
ist, möchte ich hier benennen:
WAVEPAD ->
http://www.nch.com.au/wavepad/de/index.html
Bei der Installation werden einige Drittanbieter Programme angeführt - der
Soundrecorder "RecordPad SoundRecorder" und das Konvertierungsprogramm "Switch
Sound File Converter" sind sehr zu empfehlen!
Den Umgang mit Wavepad und wie man Files passend bearbeitet habe ich
hier
schon einmal ausgeführt.
WICHTIG dabei ist folgendes:
Die Sampels müssen MONO, 22KHz mit 8 Bit im WAV Format sein!
Hat man nun eine Stereoaufnahme, muss diese in MONO konvertiert werden.
-> DATEI -> Kanäle konvertieren -> Mono:
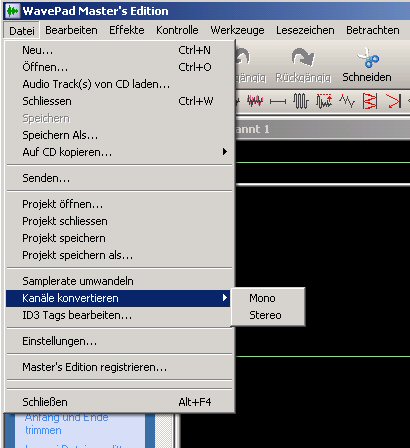
Mit DATEI -> Samplerate umwandeln, muss abschließend das File in 22KHz
konvertiert werden.
Beim Speichern wird dann das Format WAV ausgewählt und dann eben nochmals
22KHz mit 8 Bit und Mono:

Manchmal kommt es vor, dass man Quellen zur Soundgewinnung zur Verfügung hat,
die nicht so ohne weiteres aufnehmbar sind ...
Im Grund kann gesagt werden "alles, was man hören kann, kann auch aufgenommen
werden!" - und wenn es über den Umweg AudioOut -> Kabel -> AudioIn geht ...
Eleganter ist natürlich dies gleich elektronisch mittels Programm im Computer
zu machen.
Dazu muss (zumindest bis Windows XP) der "Aufnahme Mixer" aktiviert werden:
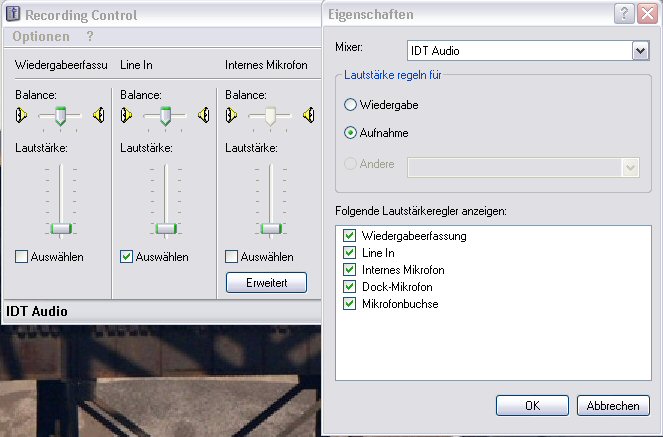
Durch einen Doppelklick auf das Lautsprechersymbol im Systemtray (rechts
unten - da, wo die Uhr angezeigt wird) öffnet sich der "Mixer". Unter "Optionen"
wird bei Aufnahme dann eben die "Wiedergabeerfassung" (kann auch "Was Sie
hören", oder Stereo/Mono Mixer" heißen ...) aktiviert.
Unter Windows VISTA und Windows 7 ist die Sache etwas komplizierter - da muss
u.U erst in der Registry diese Device aktiviert werden (kommt auf den
Soundtreiber an - bei Notebook ist das aber meist der Fall).
Bei Notebooks mit dem 92xx AudioChip öffnet man die Registry mit regedit und
geht in folgende Sektion:
HKEY_LOCAL_MACHINE\SYSTEM\ControlSet001\Control\Class\{4D36E96C-E325-11CE-BFC1-08002BE10318}\0000\Settings\filter\SpeakerHp
- Selektiere den Schlüssel "SpeakerHP"
- Mache im rechten Fenster einen "RechtsKlick" und selektiere "Neu" und
"Binärwert
- Gib nun EnableInputMonitor ein und bestätige mit ENTER
- Mache nun einen RechtsKlick auf den neuen Eintrag und ändere den Wert
auf 01

Jetzt kann mit dem Audiorecoder jede gehörte Audioquelle aufgenommen werden.
Besser als der Windows eigene Audiorecoder ist der bereits erwähnte "RecordPad",
der übrigens als Aufnahmequelle ohne Umweg über den Mixer, den "Windows Record
Mixer" anbietet ...
Samples können damit auch wesentlich länger werden, als mit dem
Windows-Recorder!
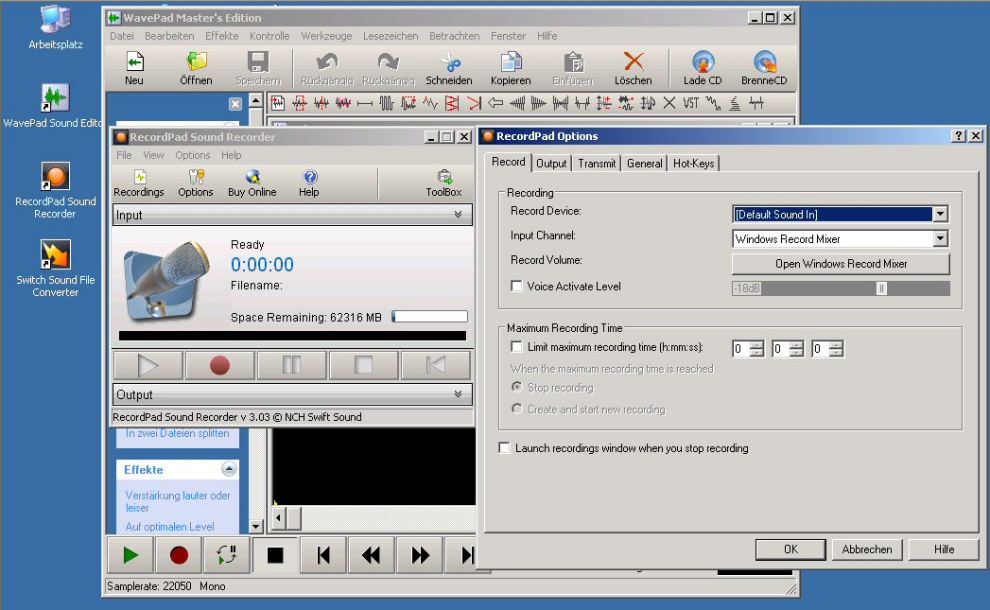
Seihe auch Beitrag zur
Sounderstellung
!
Wie man nun die fertigen Soundsamles in ZSP zu einem Soundprojekt erstellt,
finden Sie in der
Bedienungsanleitung zu ZSP!
Neu ist der Dieselraucheffekt!
Beim Starten einer Diesellok, kann im Startsample (ab Decoder-SW Version 25) der
Beginn bei dem der Lüfter des Rauchgenerators die Startwolke ausblasen soll,
angegeben werden. Dies erfolgt durch einen Rechtsklick auf das
Startsample. Es öffnet sich das "Loopfenster".
Nun wird durch Setzen des "Endloopmarkers" (ROTE Markierung) der Starzeitpunkt
für den Lüfter definiert.
Der Lüfter wird sich von der Startmarke bis zum Ende des Samples drehen und den
Rauch ausblasen - daher das Startsample nicht zu lange machen!
Die Drehzahl für den Lüfter im Stillstand, bei unbelasteter Fahrt und unter Last
kann mit den CVs 351-355 angegeben werden (siehe ZIMO-Betriebshnadbuch zum
MX69x!).
|